
ここでは、エックスサーバーのお申し込みから独自ドメイン取得までを手順を追って解説していきます![]()
エックスサーバーを申し込もう
まずは以下のリンクをクリックし、エックスサーバーのサイトへ移行します。
「 エックスサーバー 」の公式サイト
サイトが開いたら右側にある お申し込みはこちら をクリックします。
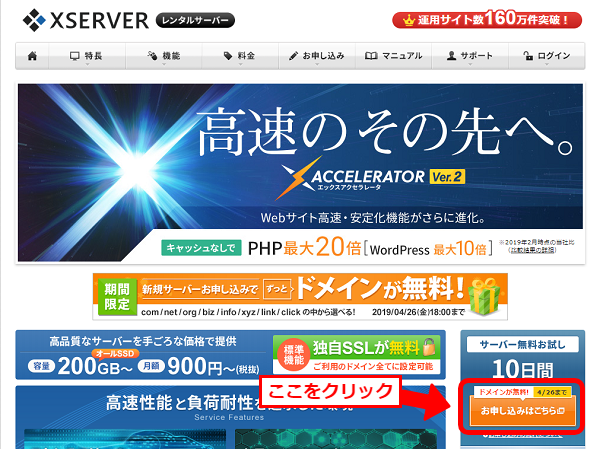
次のページが開いたら 新規お申込み 10日間無料お試し をクリックします。
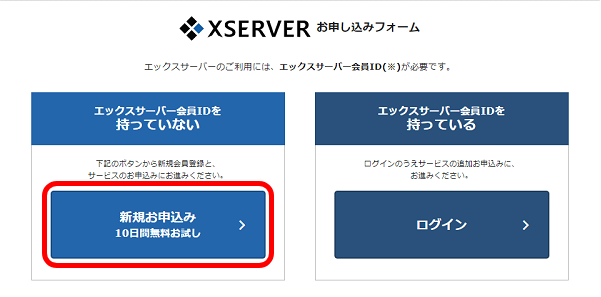
お申し込みフォームのページに移動しますので、必須事項をすべて入力しましょう。「必須」の項目未入力部分が赤く表示されており、入力すると緑の表示の「完了」になります。
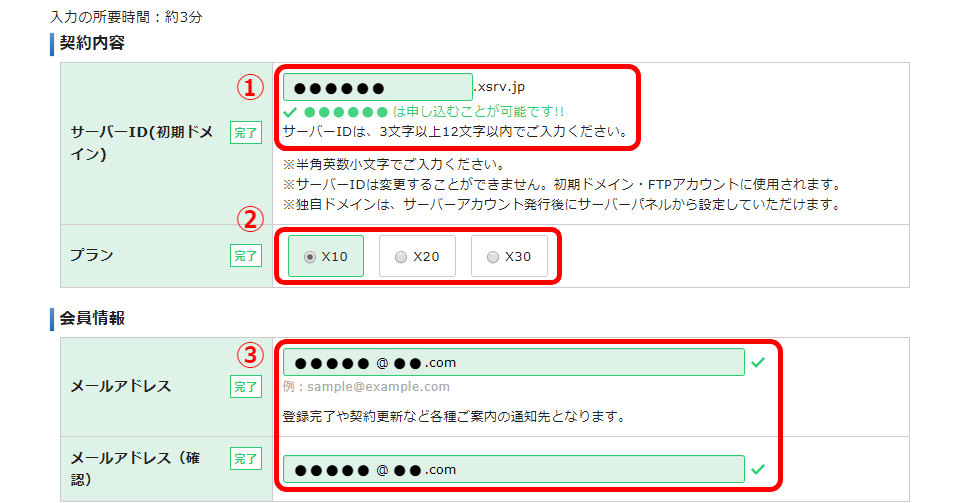
①サーバーのIDを入力します。ご自分の好きなもので大丈夫です![]() ただし、先に使用されているものは使用できません。
ただし、先に使用されているものは使用できません。

②ご希望のプランをお選びください。
③XSERVERから受け取るメールのアドレスを入力してください。サーバー情報や契約情報など重要なものも含まれます。
以降は、あなたの情報の入力欄になりますので、必須項目をすべて入力します。
最後に、 「利用規約」、「個人情報の取り扱いについて」に同意する にチェックを入れて お申し込み内容の確認 をクリックします。
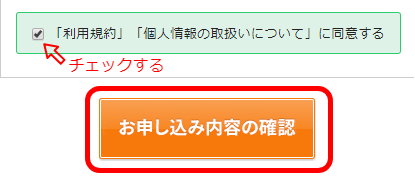
入力内容の確認画面に移りますので、入力した内容に誤りがないか確認し、 お申し込みをする クリックします。
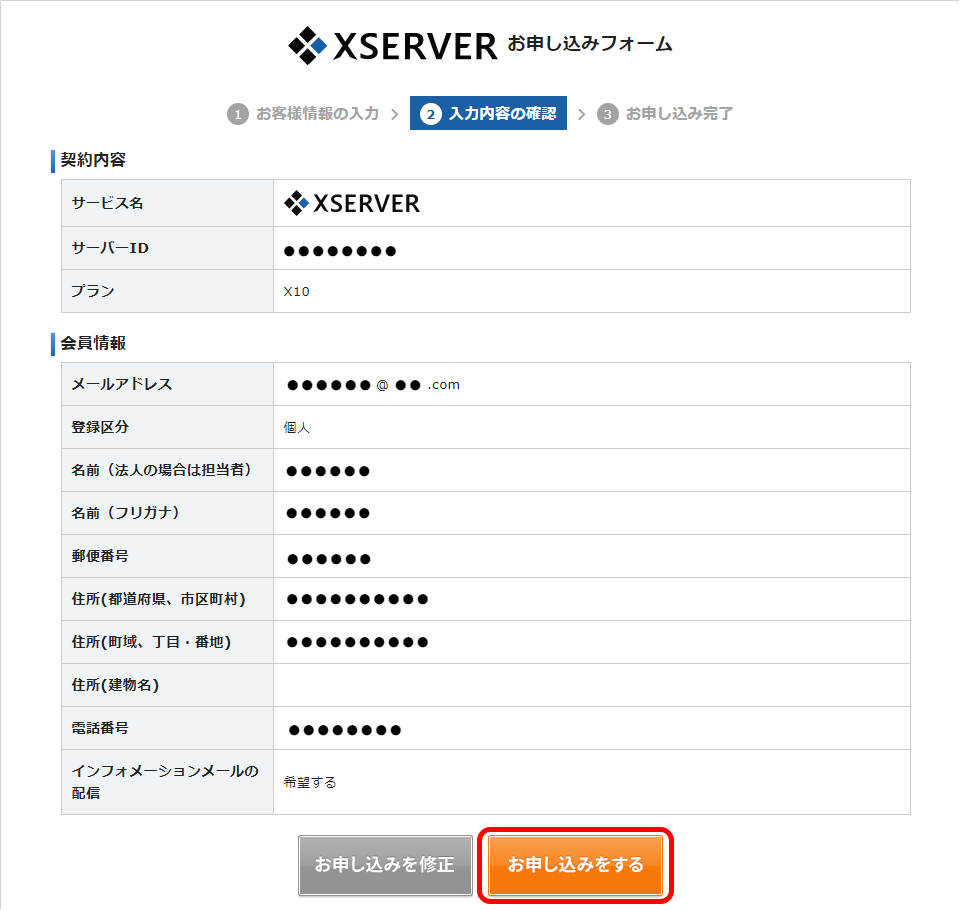
これで、お申し込みは完了になります。しばらくすると、登録したメールアドレスに「サーバーアカウント設定完了のお知らせ」のメールが届きます。ただし、この段階ではまだお試し期間での登録になりますので、すぐにはドメイン設定等はできません。
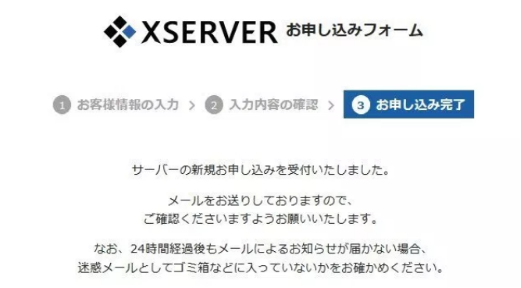
エックスサーバーにログインしよう
エックスサーバーの申し込みが完了すると、「サーバーアカウント設定完了のお知らせ」のメールが届きます。このメールの中にユーザーアカウント情報とサーバーアカウント情報が記載されています。これは契約したサーバーへアクセスする際に必要になりますので大事に保管してください。
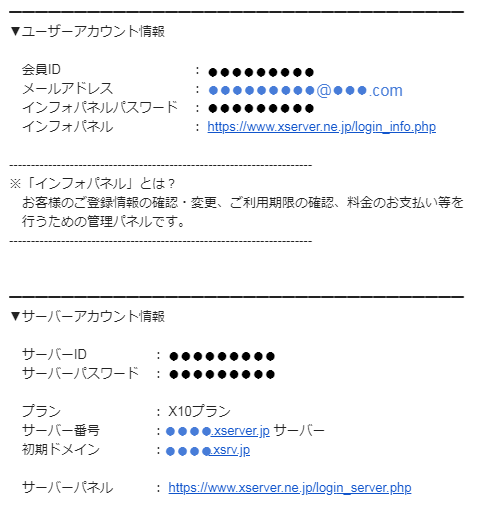
インフォパネルへアクセスします。こちら をクリックしてください。
インフォパネルログインフォームにページが移りますので、ユーザーアカウント情報に記載されている「会員ID」と「パスワード」を入力し、ログインをクリックします。
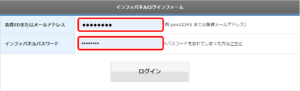
エックスサーバーのインフォパネルが表示されたと思います。この画面はあなたが契約しているエックスサーバーの管理画面になります。契約内容の確認や会員情報の変更などを行う画面ですね。
エックスサーバーの支払いを済ませよう
お試し期間中ではドメイン設定等は行えません。独自ドメイン取得無料キャンペーンも支払いを済ませないと適応にはなりません。
すぐにサイト構築を始めたいという方はさっそく支払いを済ませましょう![]() !
!
僕のおすすめはカード決済です。僕の場合なるべく1回の支払いを抑えたかったので、初回契約を3ヶ月(6,600円)で契約し、1ヶ月ごとの自動更新にしました![]()
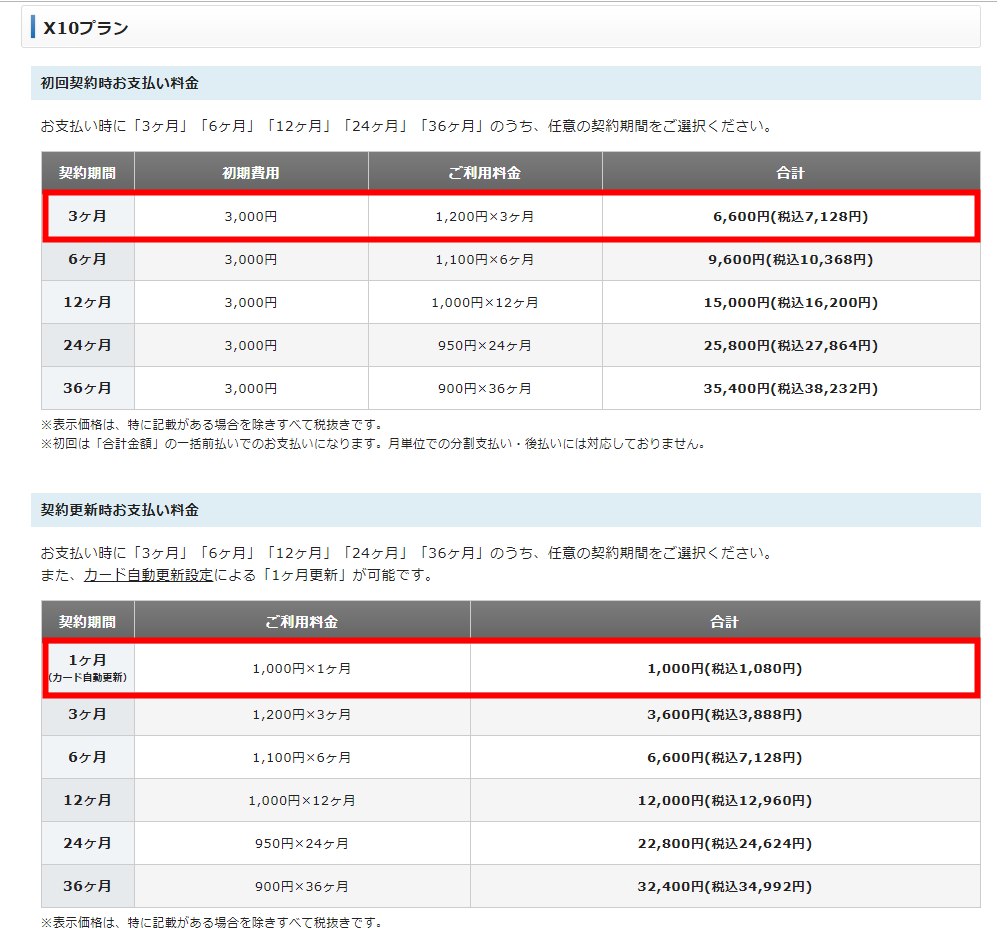
もちろん支払いに余裕のある方は、36ヶ月(3年)を一気に申し込んだ方がお得です。結局は3年以上はサイト運営するつもりなんですが・・・![]()
さてはともあれ、支払い方法を説明していきます。
まずはインフォパネルにログインしていただき、左側の決済関連にある 料金のお支払/請求書発行 をクリックします。
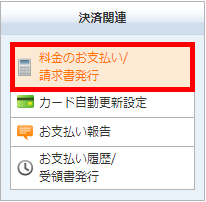
お支払伝票の発行欄にある、今回契約するサーバーにチェックを入れて、初回時に契約する期間を選択し、お支払方法を選択するをクリックします。
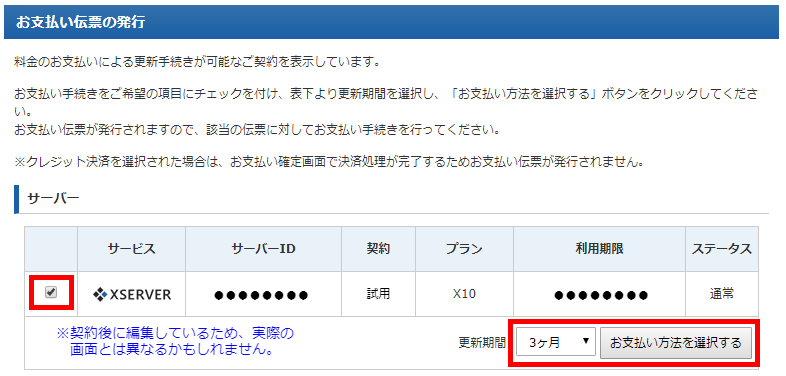
料金は「銀行振込」、「クレジットカード」、「コンビニ払い」、「ペイジー」が利用できます。
支払いが完了したら、サーバーの本契約は終了です。
独自ドメインを取得しよう
サーバーの契約が終了したら、独自ドメインを取得しましょう!
キャンペーン期間中に契約した方は、無料でドメインを取得できます!
キャンペーンドメインの取得方法
「ドメインプレゼントキャンペーン」実施期間中にサーバーのお申し込みを行われた方には、独自ドメイン(.com / .net / .org / .info / .biz / .xyz / .link / .click のいずれか一つ)を無料で取得することができます。ご自分のサイトに合ったものや、お好きなものをお選びください。ただし、すでに使用されているものは使用できません。
使用したいドメインが使えるかどうかを こちら からあらかじめ使用できるかどうかをチェックしてみて下さい。
インフォパネルにログインしていただき、左側の決済関連にある キャンペーンドメイン をクリックします。
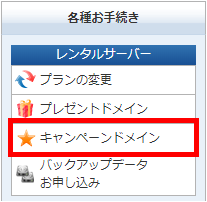
これ以降の方法は、取得後の編集のため画像がありません![]() 申し訳ありませんが、こちらを参考にして下さい
申し訳ありませんが、こちらを参考にして下さい![]()
新規・追加ドメインの取得方法
キャンペーン期間外に契約した方や追加でドメインを取得したい方は、ドメイン取得サイトにて独自ドメインを取得する必要があります。
「 お名前.com![]() 」や「 ムームードメイン
」や「 ムームードメイン![]() 」など、いろいろなサイトがありますが、エックスサーバーをレンタルしている方は「 エックスドメイン 」をおすすめします。
」など、いろいろなサイトがありますが、エックスサーバーをレンタルしている方は「 エックスドメイン 」をおすすめします。
エックスサーバーのインフォパネルから申し込みができるし、なんといっても面倒な設定がありません!
ここでは、「 エックスドメイン 」について解説します。
まずはインフォパネルにログインしていただき、契約関連の サービスお申込み をクリックします。
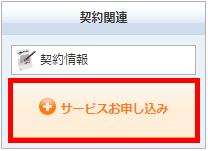
サービスお申し込みにあるエックスドメインの新規取得をクリックしましょう。
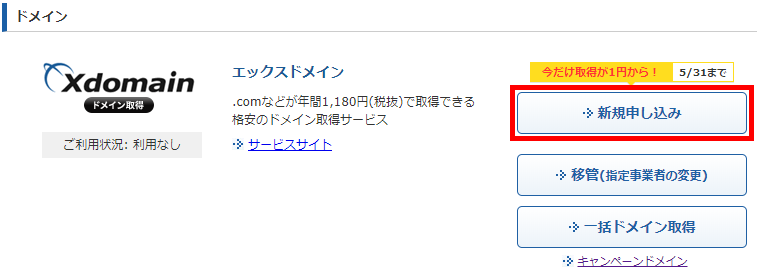
「利用規約」、「個人情報の取り扱い」をお読みいただき、「同意する」をクリックします。
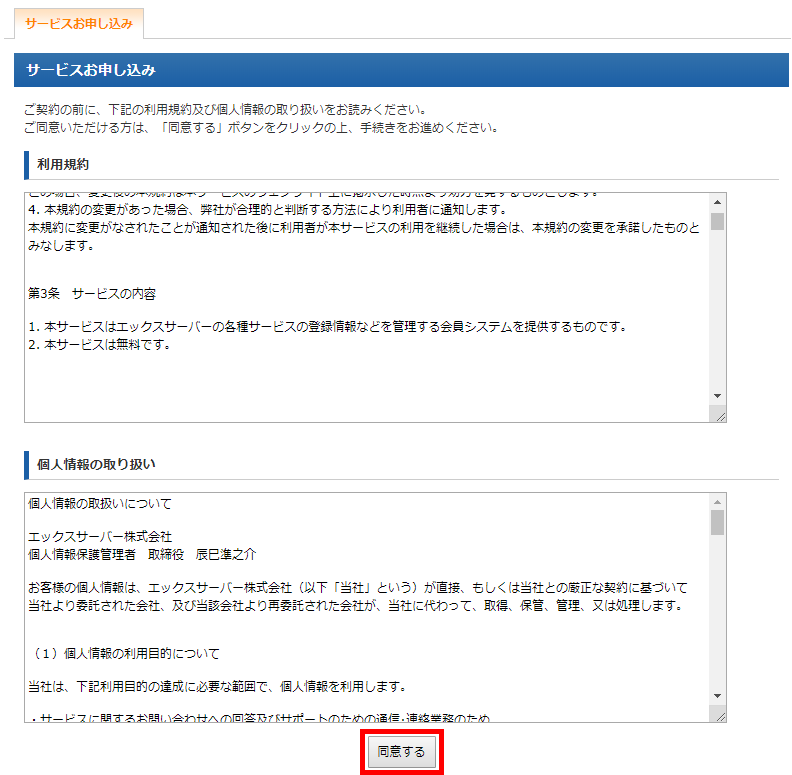
取得したいドメインを決めて、利用可能かどうかをチェックします。
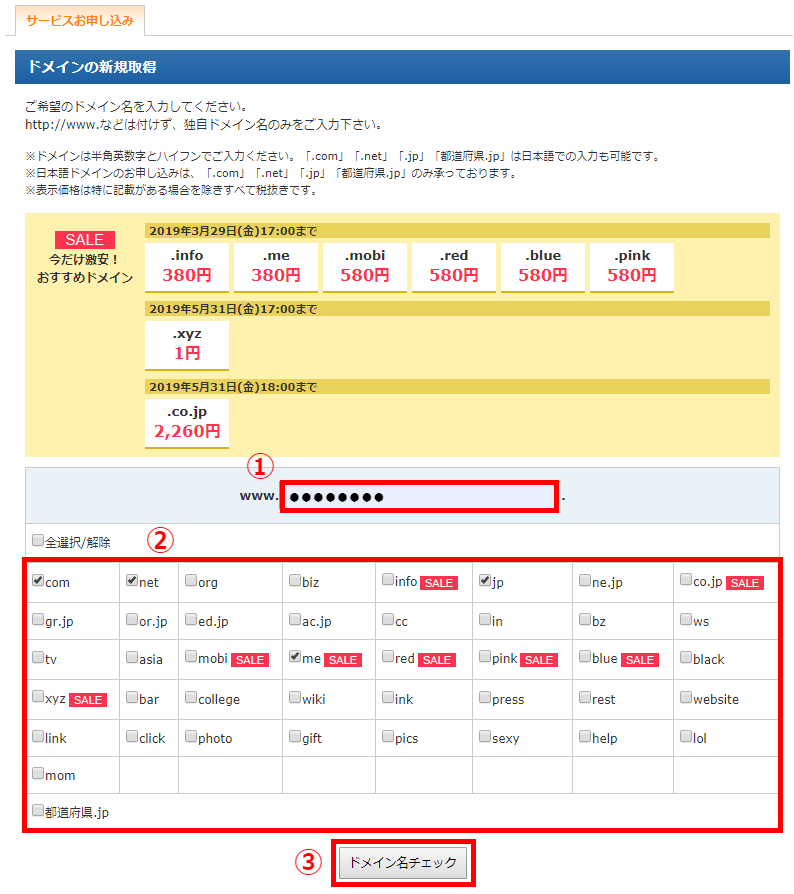
①あなたが希望する独自ドメイン名を入力します。
②希望するドメインを選択します。複数選択可能です。ドメインによって金額が異なります。
③「ドメイン名をチェック」をクリックしましょう。
取得するドメインの登録年数を決めて、チェックをします。ネームサーバー初期設定を『エックスサーバー』を設定する(標準)を選択したら、「お申し込み内容の確認・料金のお支払い」をクリックしましょう。
エックスドメインでもドメインの値下げキャンペーンをやっていますね![]() ただし、キャンペーン価格は最初の1年間だけなので、2年目以降は通常料金がかかってきますので注意して下さい。ちなみに画像にある「.me」はキャンペーン価格は410円/年(税込)ですが、2年目以降の通常料金は2,678円/年(税込)になります。
ただし、キャンペーン価格は最初の1年間だけなので、2年目以降は通常料金がかかってきますので注意して下さい。ちなみに画像にある「.me」はキャンペーン価格は410円/年(税込)ですが、2年目以降の通常料金は2,678円/年(税込)になります。
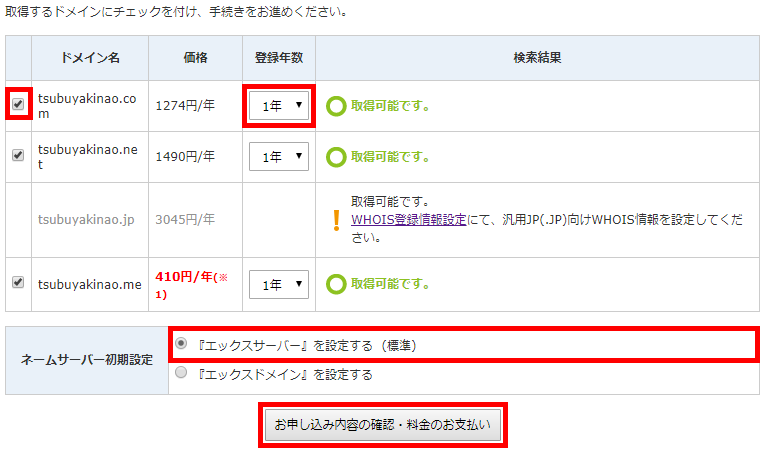
料金は「銀行振込」、「クレジットカード」、「コンビニ払い」、「ペイジー」が利用できます。
支払いが完了したら、独自ドメインの取得は終了です。
エックスサーバーを契約しエックスドメインで独自ドメインを取得している方は、この時点ですでにサーバー上に独自ドメインが設定されています。他サイトで取得した独自ドメインはエックスサーバーで使用できるように設定をしないといけませんので、設定方法は取得サイトにてご確認ください。
このページ作成に使用しているテクニック・プラグイン
このページを作るのに、僕が使用している個人的なテクニックやプラグインを紹介します![]()
それぞれの項目をクリックしていただくと、詳しく手順を追って説明するページに移動しますので、ぜひ参考にして下さい!
テクニック
○ アイキャッチ画像や挿入画像の作成 ・・・アイキャッチ画像や挿入画像に文字やイラスト、図形などを作成しています。
○ 目次のカスタマイズ ・・・ハイジ(@haiji_blog)さんがカスタマイズしたデザインを参考にさせて頂きました。
プラグイン
○ WP Emoji One ・・・投稿やページに絵文字を追加することができるプラグインです。
○ DrawIt(draw.io) ・・・画像に文字や図形が挿入できるWordPressプラグインです。
いろいろなテクニックや同じようなプラグインが他にもありますし、必ずしもプラグインを使わないとできないわけでもありません。
こちらのテクニックやプラグインは僕の個人的なやり方ですので、あなたが取り組みやすい方法を実践してみて下さい。



