
サーバーと独自ドメインが用意できたら、サーバーにWordPress(ワードプレス)をインストールします。
ここでは、エックスサーバー![]() にインストールする方法を解説します。
にインストールする方法を解説します。
WordPressのインストール方法
この作業は難しくありませんので、気楽に行きましょう![]()
まずはエックスサーバーのインフォパネルへログインしましょう。インフォパネルへアクセスします。こちら をクリックしてください。
インフォパネルログインフォームにページが移りますので、「会員ID」と「パスワード」を入力し、ログインをクリックします。「会員ID」と「パスワード」はエックスサーバー契約時にメールで送られてきています。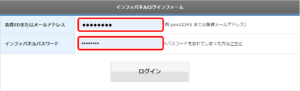
エックスサーバーのインフォパネルが表示されますので、あなたが契約しているサーバーの サーバー管理 をクリックします。
サーバーパネルが開いたら、「WodPress簡単インストール」をクリックしましょう。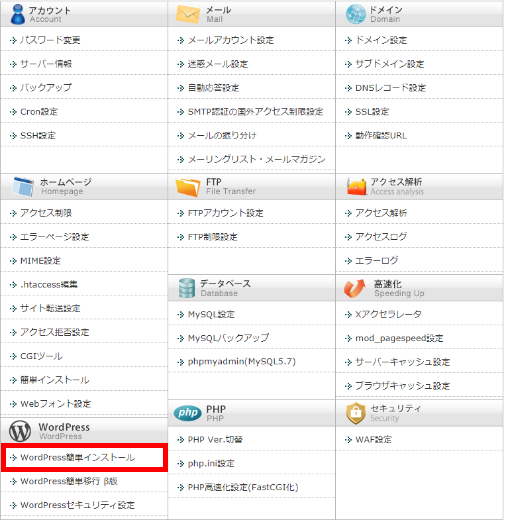
WordPress簡単インストールの画面に移りますので、 WordPressのインストール タブをクリックします。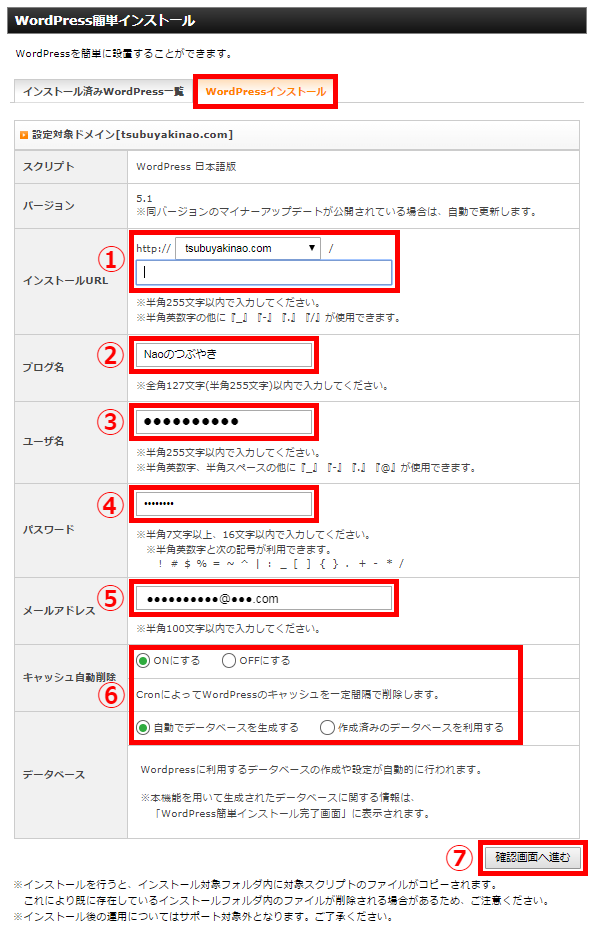
①インストールURLはそのままでOKです。
②ブログ名にはあなたのサイト名を入力しましょう。
③ユーザー名はWordPressの管理画面にログインする時の名前になります。デフォルトではここで設定したユーザー名がそのまま使用されますが、後でサイト内に表示させるユーザー名を変更できます。
④パスワードもWordPressの管理画面にログインする時に必要になります。
⑤メールアドレスには、メルマガやお問い合わせ等に使用するものを入力してください。GmailやYahooメールでも構いません。
⑥キャッシュ自動削除とデータベースはそのままでOKです。
⑦入力が終わったら、 確認画面へ進む をクリックしましょう。
入力内容の確認画面に移りますので、内容を確認していただき誤りがなければ「インストールする」をクリックします。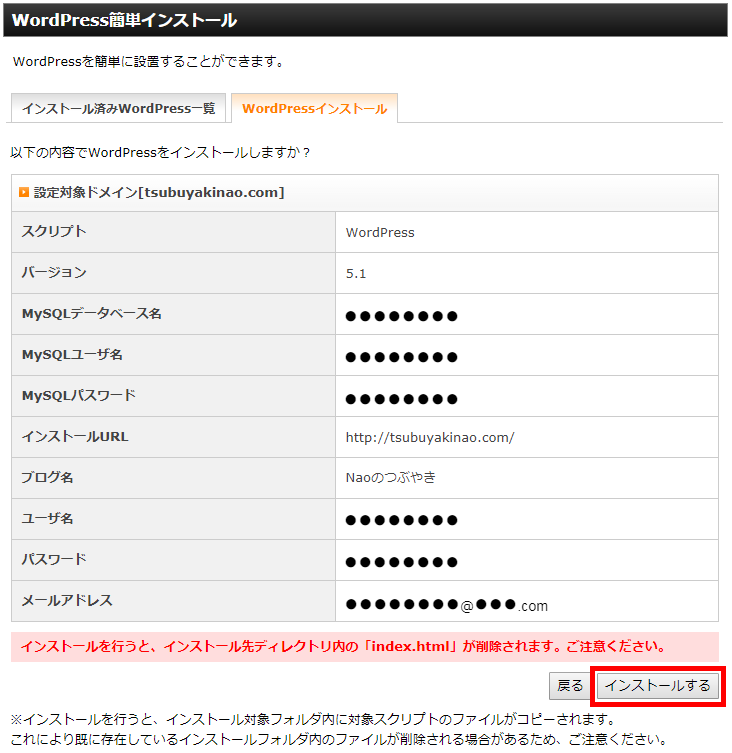
インストールにはしばらく時間がかかります。インストールが終わると完了画面に変わります。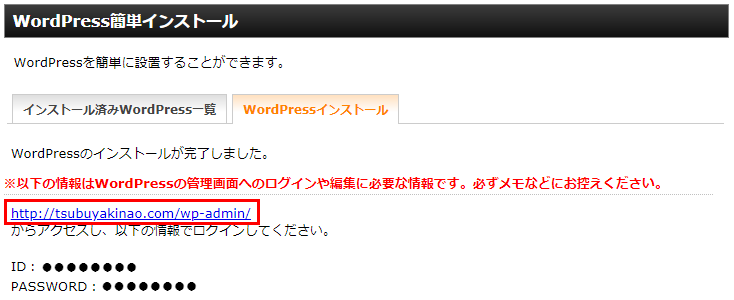
これで、WordPressが使用できるようになりました![]()
さっそくWordPressにログインしてみましょう! あなたのWordPressログインURLが表示されているのでクリックして下さい。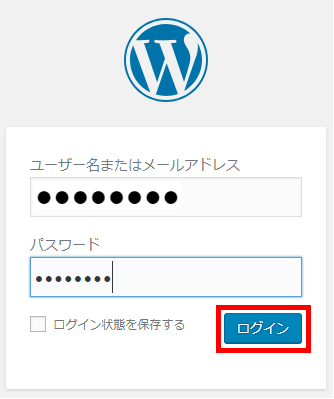
「ユーザー名」、「パスワード」を入力して、ログインをクリックしましょう!
これで、あなたのサイトの準備ができました。これからWordPressをカスタマイズして、あなたのサイトを立ち上げていきましょう!
ログイン画面をブックマーク登録しておくといいですよ![]()
このページ作成に使用しているテクニック・プラグイン
このページを作るのに、僕が使用している個人的なテクニックやプラグインを紹介します![]()
それぞれの項目をクリックしていただくと、詳しく手順を追って説明するページに移動しますので、ぜひ参考にして下さい!
テクニック
○ アイキャッチ画像や挿入画像の作成 ・・・アイキャッチ画像や挿入画像に文字やイラスト、図形などを作成しています。
○ 目次のカスタマイズ ・・・ハイジ(@haiji_blog)さんがカスタマイズしたデザインを参考にさせて頂きました。
プラグイン
○ WP Emoji One ・・・投稿やページに絵文字を追加することができるプラグインです。
○ DrawIt(draw.io) ・・・画像に文字や図形が挿入できるWordPressプラグインです。



