
これからあなたのサイト(ホームページ)を作っていきましょう。サイト作成にはWordPressを使用します。
WordPressでサイトを構築する前に必ず準備しなければいけないことがあります。
必要なもの
- パソコン
- インターネット回線
- レンタルサーバー契約
- 独自ドメインの取得
- WordPressのインストール
これらが必要になってきますが、おそらくパソコンとインターネット回線はもうすでにご用意できているでしょう。


今回はその他について説明していきますね。
ただし、これらを準備するには少し料金がかかりますので、ご了承ください。
レンタルサーバー契約
サーバーの必要性


サーバー(Webサーバー)とはいわゆるサイト(ホームページ)を提供してくれるものです。
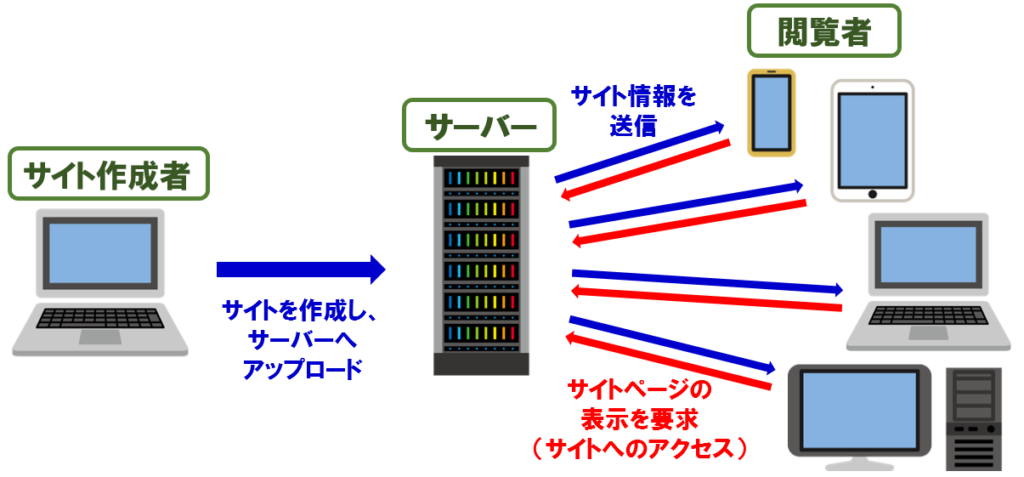
簡単に言うと、作ったサイトがあるサーバーに、みんながアクセスすることでホームページ閲覧を可能としているのです。
このためにも、サーバは必要になります。
レンタルサーバーの選択


レンタルサーバーにはXSERVER以外にも、ロリポップやmixhost、さくらサーバーなど様々なレンタルサーバーがあります。
もちろん、どこのサーバーにもメリット・デメリットはあるので、各サーバーのホームページをご覧になりご検討頂いた上で、ご自分に合ったものをお選びください。
ちなみに、初心者の僕がXSERVERを選んだ理由は・・・
個人的な理由です
- Google先生で調べると、どのサイトを見ても間違いなくおすすめなサーバーであること。
- たくさんのブロガーやアフィリエイターが利用しており、実績も長く「安心」できること。
- WordPressも簡単にインストールでき、相性も抜群であること。
- 料金もリーズナブルで、月1000円からレンタルできること。
- 1年間通じて、ほとんどの期間で「ドメイン無料キャンペーン」があること
初心者にとって、サーバー選びって専門用語で細かく説明されてもなかなか理解できないですよね![]()
やっぱり一番は信頼性が高く、安心して長く使えるものがいい!
と、いうことで僕はXSERVERを選びました。
XSERVER(エックスサーバー)の契約
XSERVERの契約をする際は、必ず「ドメイン無料キャンペーン」をやっているかを確認してください! ※これは、結構重要です!
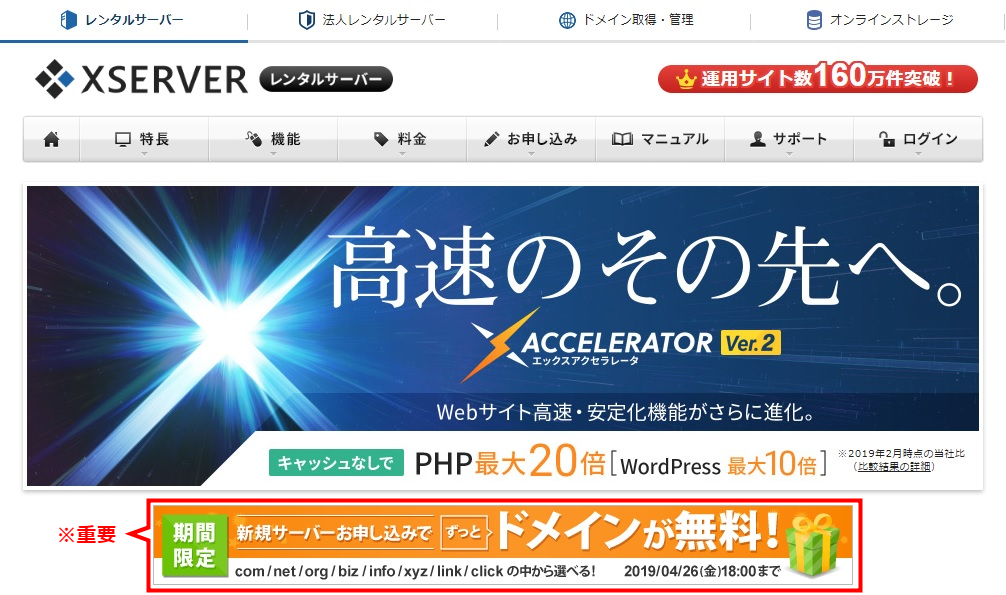
これがない場合は、別で独自ドメインの取得が必要になります。独自ドメインの解説は後程。
独自ドメイン取得にはドメインにもよりますが、だいたい年間1,500円ほどかかります。これからサイトを運営していくとすれば、長く利用すると思いますので、キャンペーン中での契約であれば、契約している間はずーっと無料で使うことができるので絶対におすすめです!
これも、XSERVERを進める一つの理由です!
また、「10日間のサーバー無料お試し」もありますが、XSERVERでサイト構築をするぞ!と決めたなら、必ず決済まで済ませましょう。お試し期間はアッという間に過ぎてしまうので、期間が過ぎるとサーバーが使えなくなってしまうので注意してください!
↓ エックスサーバーのお申し込みはこちらから ↓
-

-
エックスサーバーのお申し込み手順
ここでは、エックスサーバーのお申し込みから独自ドメイン取得までを手順を追って解説していきます エックスサーバーを申し込 ...
続きを見る
また、こちらにXSERVERと他のサーバーとの比較を載せていますので参考にして下さい。
-

-
レンタルサーバーの比較
サイトを構築する時にはサーバーが必要になりますが、Google先生で調べてみるとたくさんのレンタルサーバーが出てきます。 Yokoさんレンタルサー ...
続きを見る
独自ドメインの取得
ドメインとは
ドメインとは、みなさんがよく目にする 「 ○○○.com 」 とか 「 ○○○.jp 」 などと表されるものを言います。サイトのURLやメールアドレスなどの @(アットマーク)以降の部分ですね。
これはみなさんが「アドレス」とよく言うように、いわゆる「住所」のことです。仮にあなたのサイト(ホームページ)を「家」と例えるなら、サーバーが「土地」、ドメインが「住所」となる訳です。


ということで、これから作るあなたのサイトの住所(URL)は
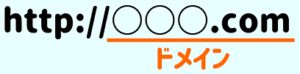
となります。
独自ドメインとは

ドメインの中には、○○○を自由に選べるけど「.com」の部分は決まっていて、変えれないものもあります。特にサービスが無料提供をしている場合が多いですね。たとえばスマホなどのメールアドレスなどが一番わかりやすいのではないでしょうか。ドコモであれば「docomo.ne.jp]、ソフトバンクであれば「softbank.ne.jp]、その他最近多いフリーメールのGmailやYahooメールなども同じですね。
これらのドメインはそのサービス会社が所有しているドメインになるので変更はできませんが、独自ドメインであれば、「 ○○○.com 」や「 ○○○.jp 」、「 ○○○.net 」など、自分で好きなものを自由に選ぶことができ、それがあなたの所有物となります。ただし、先ほど申したように「 世界に1つしかないもの 」となるので、これがいいと思っても他の誰かが使用してれば使用できません。こればかりは早い者勝ちです!
独自ドメインの取得には少し料金がかかります。ドメインにもよりますが、だいたい年間で1,500円ほどになるかと思います。特に「.jp」など人気があるものは少し金額が高くなります。無難に行くなら「 .com 」がコスト的にも人気的にもおすすめですね。いろいろなブロガーやアフィリエイター、企業などのサイトを見ても「.com」を使用している方が多いですね。個性的なものがいいという方であれば最近では「 .me 」を選ばれる方が増えてきているみたいですよ。「.me」は「.com」に次ぐドメインになるのではという声が上がってきているみたいですね。
どの独自ドメインにするかはあなた次第です! あなたのサイトに合った名前にすると、それだけでサイトの方向性が見えますよね。
独自ドメインの取得方法


「独自ドメイン取得」で検索すると「 お名前.com![]() 」や「 ムームードメイン
」や「 ムームードメイン![]() 」などが大手になっているようです。たくさんの取得サイトがあり、それぞれがキャンペーンを随時行っています。
」などが大手になっているようです。たくさんの取得サイトがあり、それぞれがキャンペーンを随時行っています。
今ならドメインが1円で取得できます!
このようなお得なキャンペーンなどをやっていますよ。
ただし、注意が必要です!
たとえば「.com」を1円で取得した場合でも、 2年目以降は通常料金 がかかってきますので注意してください!最初に複数年契約する場合も、最初の1年分だけキャンペーン価格で残りの年数分は通常料金で計算された金額が請求されますので、


では、どのサイトで独自ドメインを取得したらいいのでしょうか?


XSERVERでレンタルサーバーの契約をすると、自分の好きな独自ドメインを契約期間中 ずっと無料で使える という素敵なキャンペーンがあります。少しでもコストを抑えたい方にはこれだけでもXSERVERで契約することに抵抗はないのではないでしょうか。
XSERVERで取得した独自ドメインはそのままサーバー内に設定されるので、特に何か設定する必要はありませんが、他のドメイン取得サイトで取得した独自ドメインは使用するサーバーで使えるように設定しなければいけません。
初心者の僕にとってはその作業すらとても難しく思ったので、XSERVERに決めて全く後悔の念はありません。
↓「エックスサーバー」のお申し込みはこちらから↓
だからと言って、ほかのドメイン取得サイトで取得した独自ドメインを、XSERVERだけでなく他のサーバーでも使用は可能なのでご自身に合ったサイトで契約してみてください。
↓「お名前.com」はこちらから↓
![]()
↓「ムームードメイン」はこちらから↓
![]()
WordPressのインストール
レンタルサーバーの契約が終わり、そのサーバーで独自ドメインが使えるように設定ができたら、あとはWordPressのインストールで準備は終わりです!
WordPressとは


WordPressとは簡単に言うと、ホームページ作成ソフトのことです。世界中で最も多くの方が使用しているとも言われています。
日本国内では個人だけでなく、多くの企業や公共機関などでも使用されているようです。
僕のサイトも、もちろんWordPressで作成しています!
WordPressの特徴
WordPressは初心者にとっても、とても扱いやすいと思います。初心者の僕でもこのサイトが作れたぐらいなので![]()
WordPressのメリットとデメリットについて簡単に説明して行きますが、ある程度はみなさんもGoogle先生などである程度は調べているのではないかと思います。
なので、これから説明することは初心者の僕がWordPressでこのサイトを構築するに当たり、これまでに感じたメリット・デメリットをまとめてみます。
WordPressのメリット
無料のテーマテンプレートがたくさんある
WordPressには様々なテーマに合わせたテンプレート、いわゆるホームページの枠組みが用意されています。あなたのサイトのテーマに合うテンプレートをインストールするだけで、すでにある程度のサイトが出来上がっているのです。それに画像やテキストなどを入れるだけなので、1から作る手間が省けます。初心者の僕には1から作ることなど到底不可能です。
プラグインがたくさん用意されている
プラグインとはWordPressにはない機能を追加できるプログラムです。いろいろなプラグインを追加することで、あなたのサイトがより素晴らしいものへと変わっていきます。
簡単に言うと、あなたが車を買う時に車体のみを購入しますか? もちろん車体のみでも車はきちんと動きます。しかし、カーナビやバックカメラ、ETCなどいろいろなオプションを一緒につけますよね。このオプションがプラグインと同じです。
様々な機能を持ったプラグインのほとんどが無料で用意されていますので、あなたが追加したい機能のものを選べることと思います。ただし、プラグインを使用しすぎると、サイト表示が遅くなったりすることもあるので注意くださいね。
SEOに有利であること
SEOとは検索結果にあなたのサイトがより多く検索されるようにする取り組みのことです。せっかくサイトを構築しても、検索結果の上位に表示されなければ、あなたのサイトを見てもらう機会が減ってしまいますよね。WordPressのテンプレートにはこのSEO対策があらかじめ施されているものが多いようです。
WordPressのデメリット
WordPressにも、もちろんデメリットはいくつかあります。ただし、個人的にはデメリットとしてあまり感じていないです。
費用が少しかかること
WordPress自体は無料ですが、WordPressでサイトを運営するに当たり先に述べたレンタルサーバーや独自ドメインなどの費用が少しかかってきます。無料サーバーもあるようですが、容量が小さいことや独自ドメインが使えないこと、サイトに不要な広告が入ったりとデメリットが多いと思います。少しの出費は仕方ないと思っています。
専門的知識が必要なこと
テンプレートの機能やプラグインの追加だけでもカスタマイズは可能ですが、サイトを構築していくとそれ以上のカスタマイズをしたくなります。その時にHTMLやCSSといった専門的知識が必要になってきます。僕も未だによくわかりません![]() でも、これだけのサイトを作れています!
でも、これだけのサイトを作れています!
以上、ホントに個人的な意見ですが、WordPressでサイトを作成するメリットは非常に大きいと思います。一緒にWordPressでサイトを構築していきましょう!
WordPressのインストール
XSERVERを契約された方は、WordPressの簡単にインストールをすることができますよ。
インストール方法は難しくないので、こちらを参考にやってみて下さい。
-

-
WordPressのインストール方法
サーバーと独自ドメインが用意できたら、サーバーにWordPress(ワードプレス)をインストールします。 ここでは、エックスサーバー にインストー ...
続きを見る
このページ作成に使用しているテクニック・プラグイン
このページを作るのに、僕が使用している個人的なテクニックやプラグインを紹介します![]()
それぞれの項目をクリックしていただくと、詳しく手順を追って説明するページに移動しますので、ぜひ参考にして下さい!
テクニック
○ アイキャッチ画像や挿入画像の作成 ・・・アイキャッチ画像や挿入画像に文字やイラスト、図形などを作成しています。
○ アイコンキャラの作成 ・・・プロフィールと会話吹き出しに使用しているアイコンのイラストを「ココナラ」に出店中の パーカーさき さんに作成して頂きました。
○ 目次のカスタマイズ ・・・ハイジ(@haiji_blog)さんがカスタマイズしたデザインを参考にさせて頂きました。
プラグイン
○ Word Balloon(ふきだし) ・・・会話形式の吹き出しプラグインです。
○ AddQuicktag ・・・HTML エディター・ビジュアルエディターへのクイックタグの追加を容易にするプラグインです。
○ WP Emoji One ・・・投稿やページに絵文字を追加することができるプラグインです。
○ DrawIt(draw.io) ・・・画像に文字や図形が挿入できるWordPressプラグインです。
いろいろなテクニックや同じようなプラグインが他にもありますし、必ずしもプラグインを使わないとできないわけでもありません。
こちらのテクニックやプラグインは僕の個人的なやり方ですので、あなたが取り組みやすい方法を実践してみて下さい。
以上で、「サイトを作ろう~準備編~」は終わりになります。


