
「Google Search Console」を利用している方多いですよね。
とりあえず登録して、サイトマップを送信して、
よしっ!完了![]() !
!
しばらくするとGoogleさんからエラーのメールが![]()
![]()
![]() !!
!!
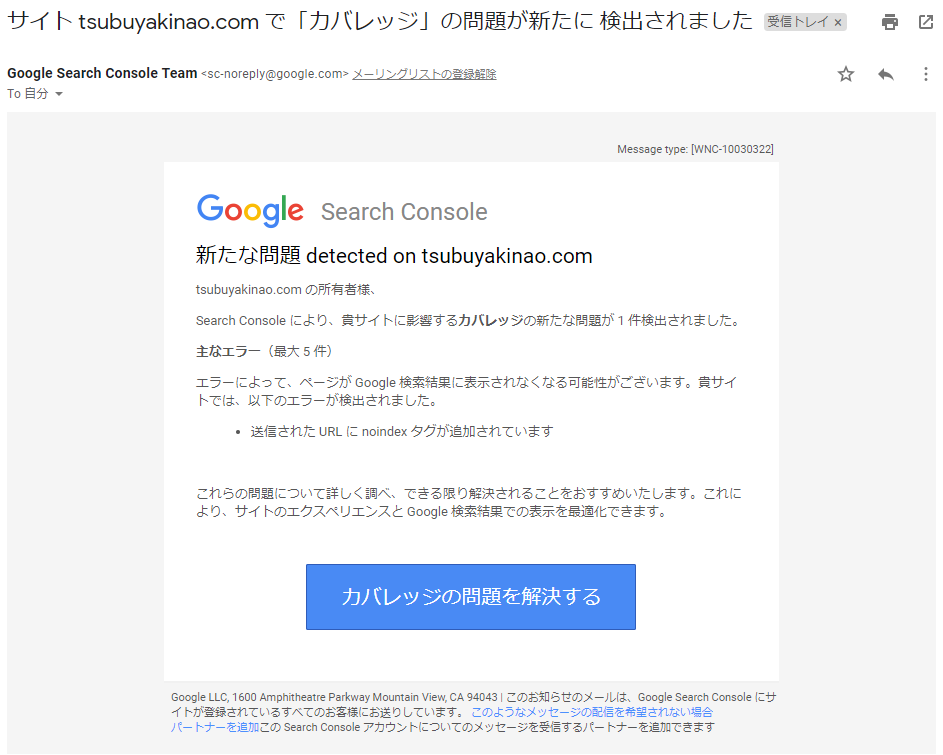
???
えっ、何![]() ?
?
Google Search Consoleのページを開いてみると、
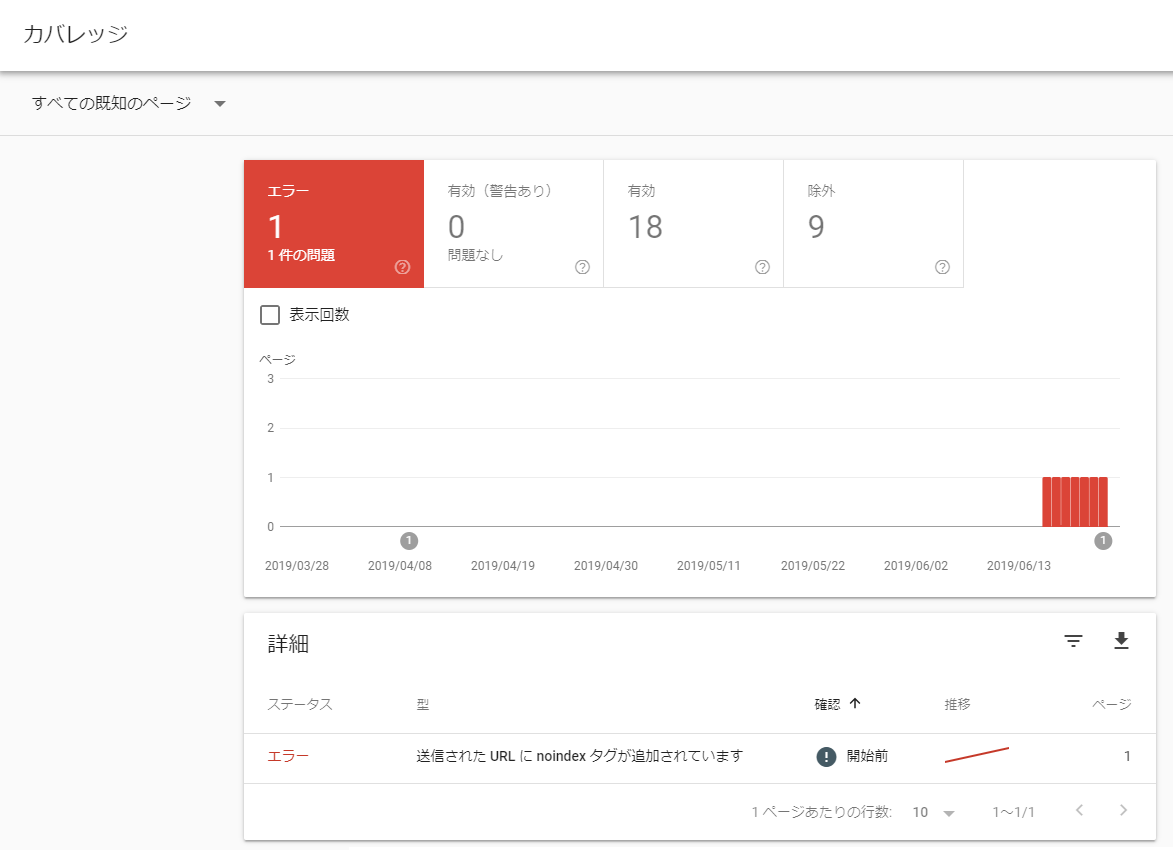
どうゆうこと?
「送信されたURLにnoindexタグが追加されています」
ですって![]()
初心者にとってはちんぷんかんぷんですよね
僕もこのエラーを2度経験しました。
もちろん2度とも同じエラーの表示ですが内容が違いました。
おそらくみなさんも経験すると思いますので、僕が経験したエラーの対応を紹介しますね。
Noindexタグとは
僕のサイトは記事のURLはこれですよ!と検索エンジンにURLを登録することを「インデックスする」と言います。
インデックスされることで検索エンジンの検索結果として表示されるようになります。
『Noindex』とはインデックスしないことを意味しますので、Noindex が設定されたページは、検索結果には表示されなくなります。
今回説明するエラーについて、どこでNoindexされているかで対応が変わってきます。
僕が経験した2つのエラーはどちらともプラグインが関わっていました。
エラーに関係するプラグインとは
僕が経験した2つのエラーにかかわっていたのは
- All in One SEO Pack
- Google XML sitemaps
この2つでした!
おそらくほとんどのみなさんも導入していませんか?
どちらのプラグインも誰もが必須のプラグインとして紹介されていますよね。
ただ、プラグイン自体が問題なわけではありません。プラグインの設定が問題なのですね。
初心者はわからないので、とりあえず導入して終わりになっていることがほとんどだと思います。
だって、わからないですもんね![]()
なので、ここで2つのプラグインの設定をしてこのエラーを解決しましょう
All in One SEO Packの設定
このプラグインが影響するエラーのほとんどが、カテゴリーが該当する問題になっているかと思います。
ということで、All in One SEO Packの再設定をしていきましょう。
ここでは、エラーに関わるところだけを説明します。
ダッシュボードの「All in One SEO」⇒「一般設定」を選択します。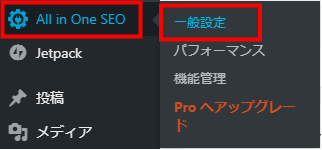
下のほうにスクロールすると、Noindex設定の項目があります。
ん?あれっ![]() ?
?
って思った方もいるかもしれません。
おそらくほとんどの方がここの設定でエラーが起きているはずです。
この中の以下の項目を変更します。
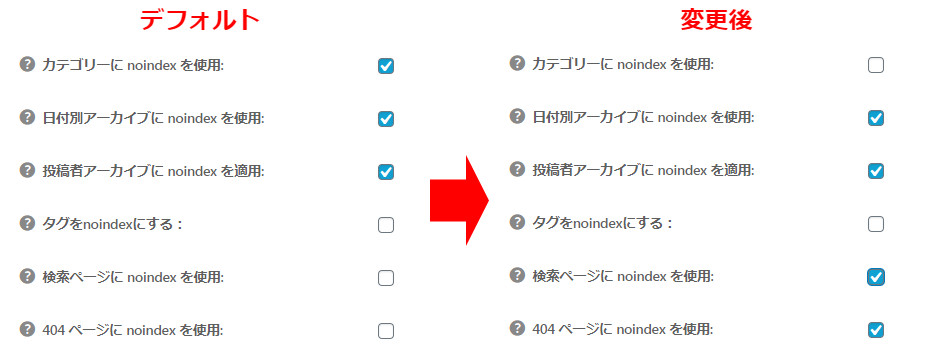
特にデフォルトで「カテゴリーにnoindexを使用」がチェックされているので、SEO対策のためにも記事をカテゴリー分類して管理されている方はまずエラーが起こると思います。
なので、カテゴリー分類して記事を管理している場合はインデックスさせる(チェックしない)ようにしましょう。
「タグをnoindexにする」も同じですね。
上記のようにチェックしたら、設定を保存をクリックしましょう!
これでこのエラーは大丈夫と思います![]()
Google XML Sitemapsの設定
もう一つのエラーに関係しているプラグインですね。
このプラグインが関係するエラーというのは
「https://●●●●●●●●●.com/sitemap.html にnoindexタグが追加されています」というエラーです。
このエラーについては別の記事で詳しく説明していますので、こちらを参考にして下さい。
Google XML Sitemapsが関係するエラーはこちら
「Google Search Console」に検証してもらう
「All in One SEO Pack」及び「Google XML Sitemaps」2つのプラグインの設定が終わったら、Googleさんに修正しましたよと教えましょう!
Google Search Consoleのエラー詳細ページを開きましょう。
修正を検証 ボタンがあるので、これをクリックします。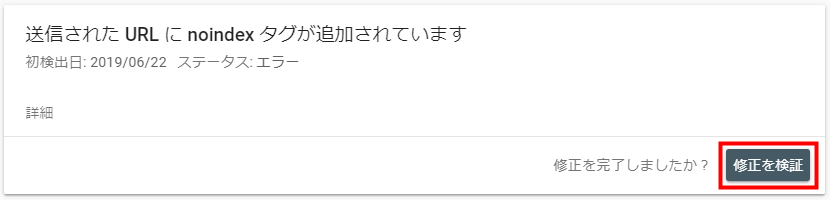
そうすると、Googleさんがきちんと修正されているかの検証が開始されます。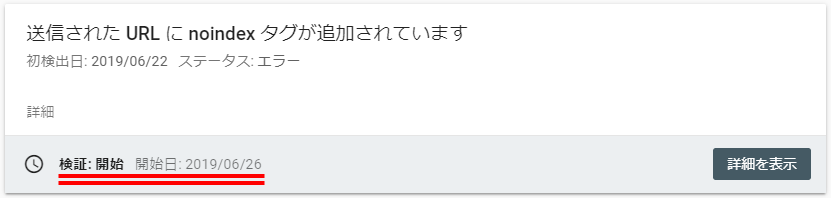
これと同時にメールも届きますよ。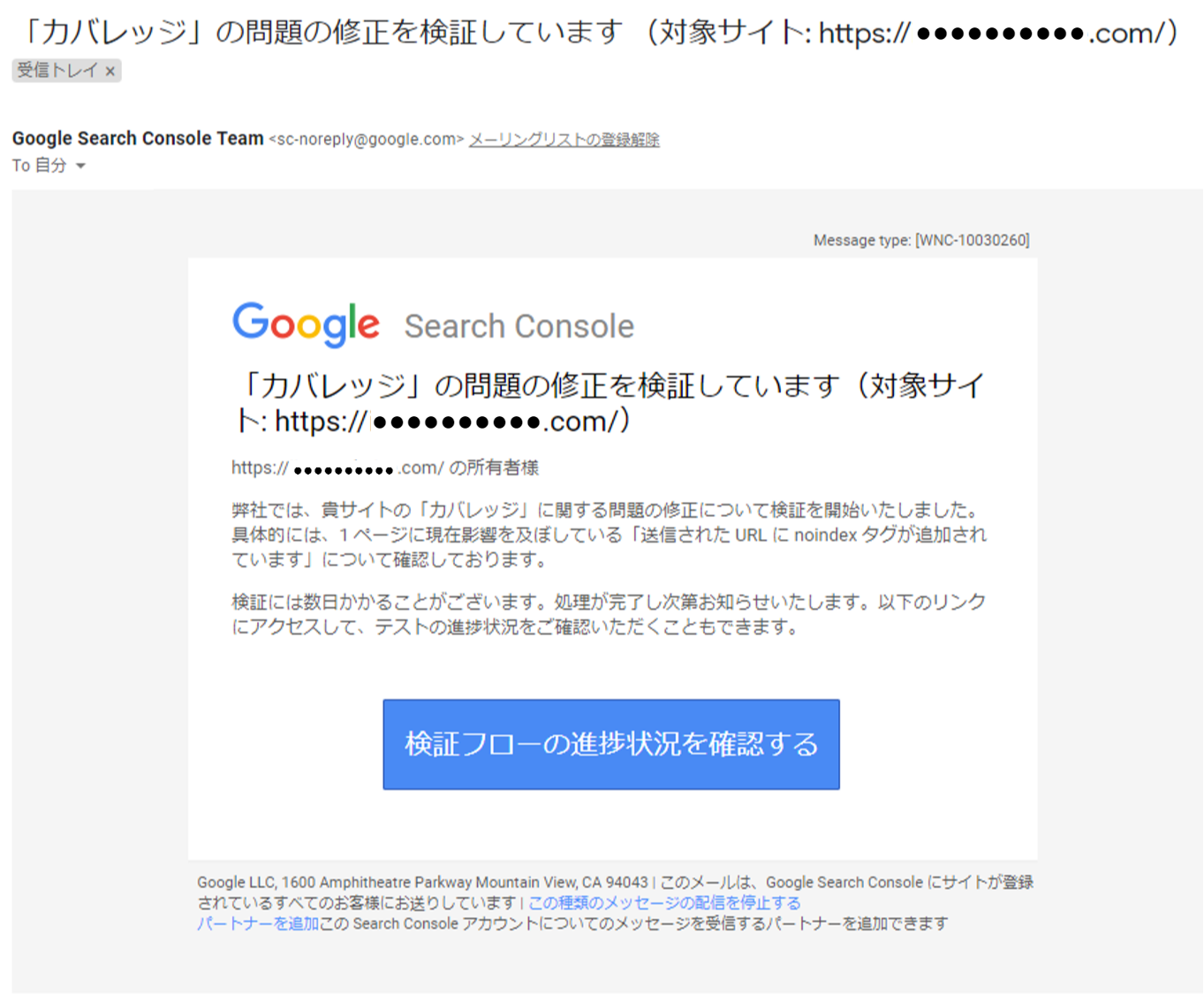
この検証には数日かかるので、エラーが修正されるまでしばらくお待ちください。
検証が終わり問題が解決すると、Googleさんより再度メールが届きますよ![]() 。
。
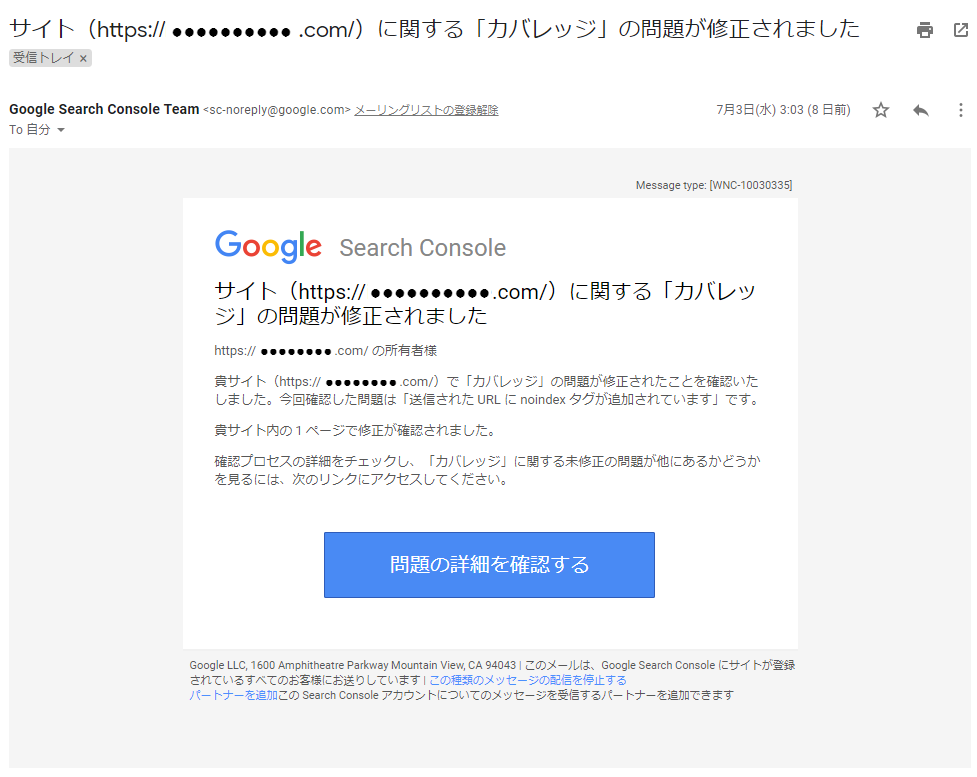
以上で僕が経験したgoogleSearch Consoleの2つのエラーについての対応は以上です![]()
少しでもみなさんのお役に立てればと思っています![]()
このページ作成に使用しているテクニック・プラグイン
このページを作るのに、僕が使用している個人的なテクニックやプラグインを紹介します![]()
それぞれの項目をクリックしていただくと、詳しく手順を追って説明するページに移動しますので、ぜひ参考にして下さい!
テクニック
○ アイキャッチ画像や挿入画像の作成 ・・・アイキャッチ画像や挿入画像に文字やイラスト、図形などを作成しています。
○ 目次のカスタマイズ ・・・ハイジ(@haiji_blog)さんがカスタマイズしたデザインを参考にさせて頂きました。
プラグイン
○SUGOI MOKUJI(すごいもくじ)[PRO] ・・・カスタム機能付き目次プラグインでaffinger専用プラグインです。
○ WP Emoji One ・・・投稿やページに絵文字を追加することができるプラグインです。
○ DrawIt(draw.io) ・・・画像に文字や図形が挿入できるWordPressプラグインです。
いろいろなテクニックや同じようなプラグインが他にもありますし、必ずしもプラグインを使わないとできないわけでもありません。
こちらのテクニックやプラグインは僕の個人的なやり方ですので、あなたが取り組みやすい方法を実践してみて下さい。



